Cannot connect to LinkWare PC
- Click on the start icon in the lower left of your screen
-
Select Devices and Printers to see:
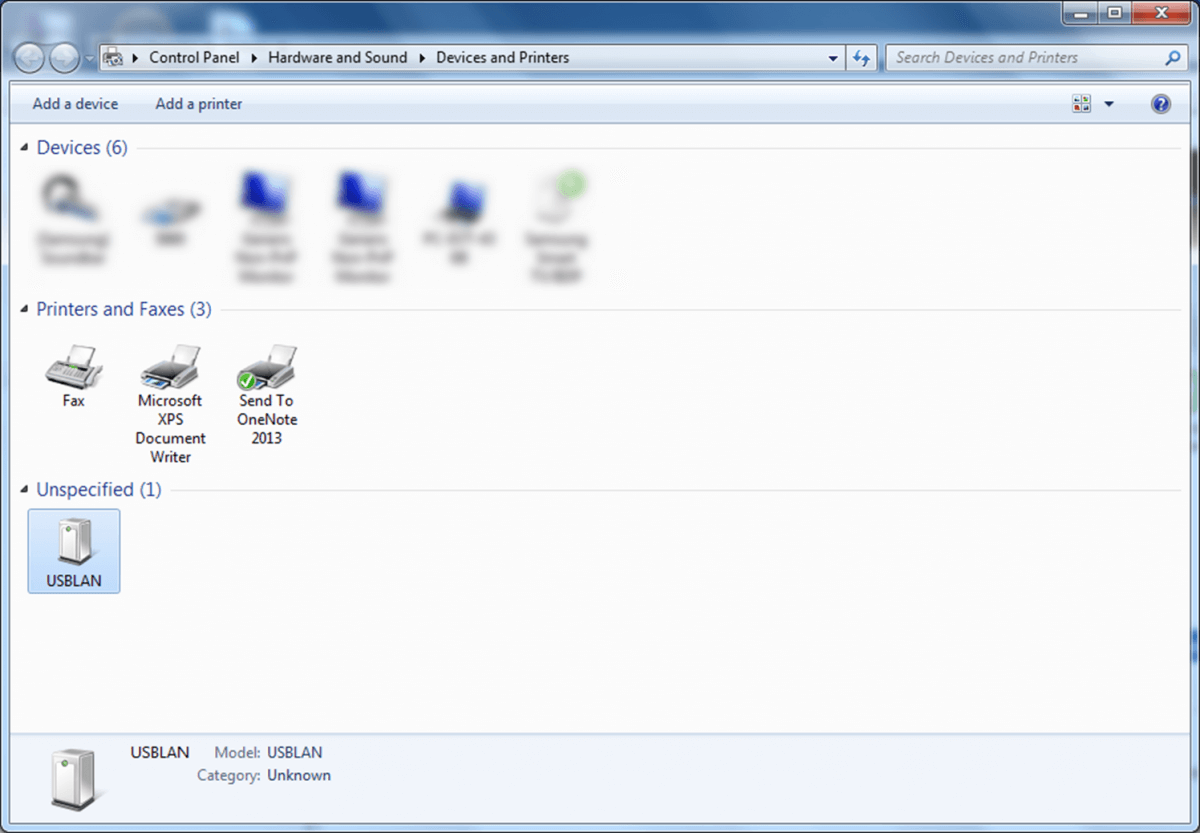
-
Right click USBLAN and select troubleshoot, wait to see:
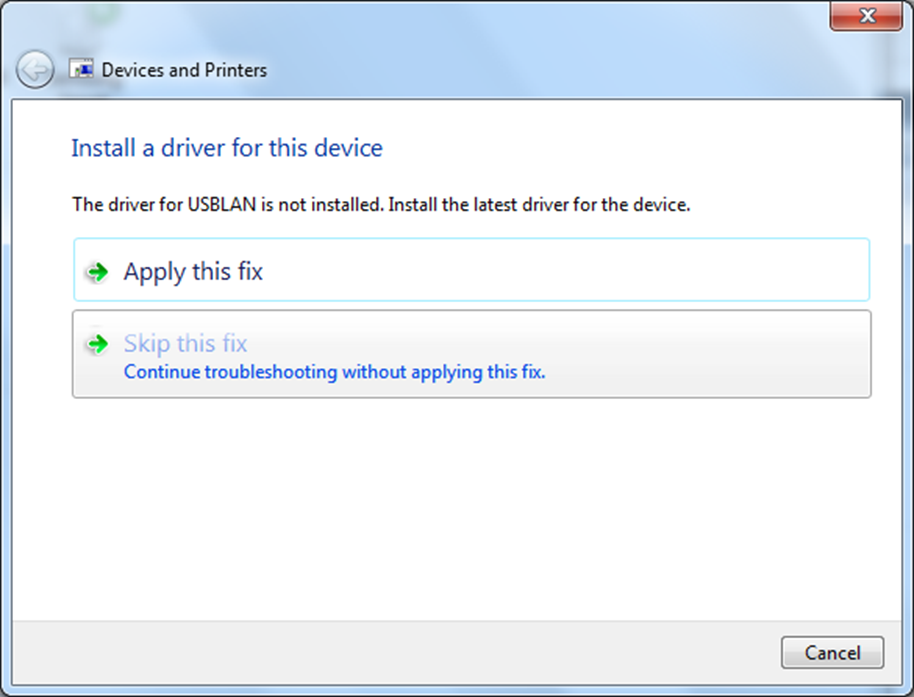
- Click on Apply this fix
-
Your Versiv/TFS should now be able to talk to LinkWare PC.
Check to make sure that TCP Port 22 (SSH/SCP) is not blocked by your PC's firewall. If it is, make an exception and try the connection again. TCP Port 22 is needed so LinkWare PC can communicate to Versiv over the USB cable.
Windows 8 users (Legacy Info Only)
-
Click on the search icon in the upper right and enter Devices and Printers
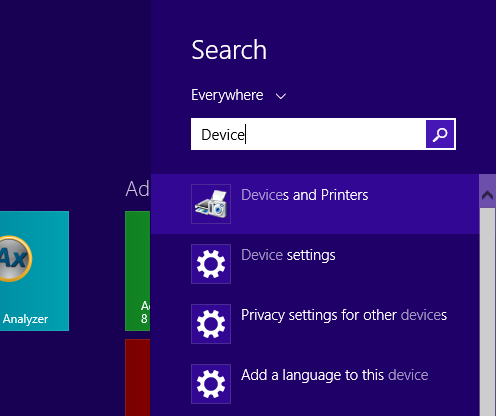
-
Click on Devices and Printers to give:
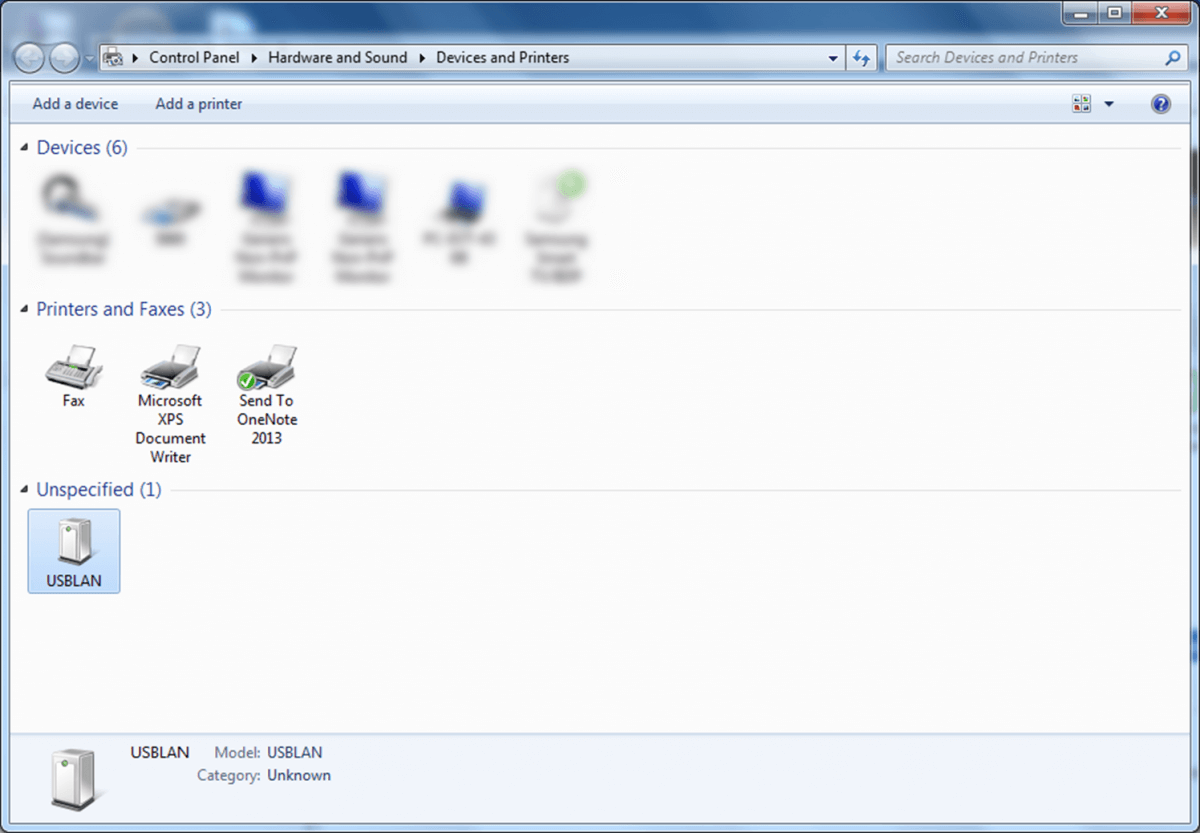
-
Right click USBLAN and select troubleshoot, wait to see:
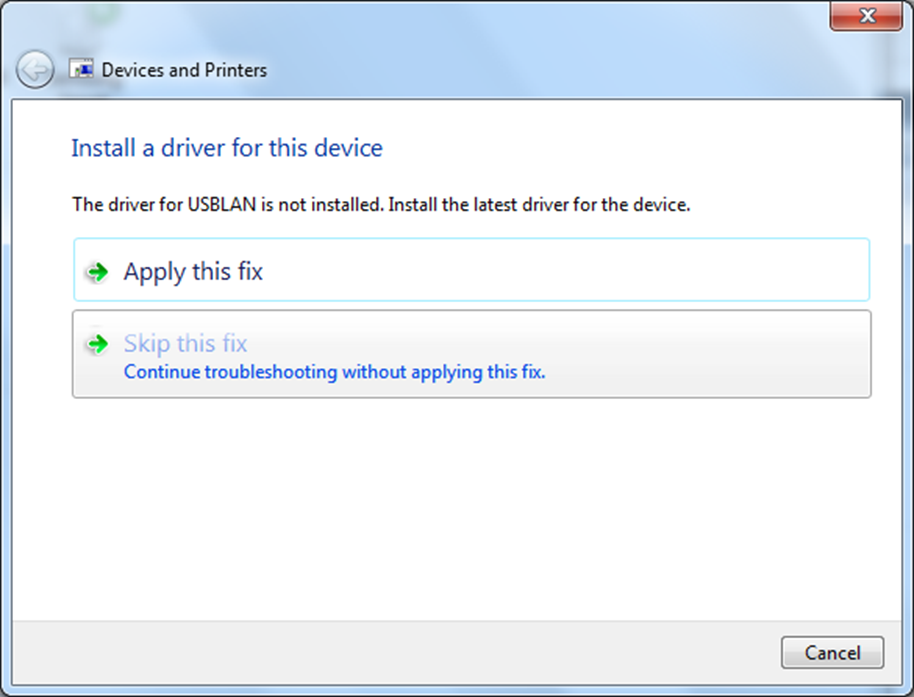
- Click on Apply this fix
Your Versiv/TFS should now be able to talk to LinkWare PC.
Windows 10 Users
Check to make sure that TCP Port 22 (SSH/SCP) is not blocked by your PC's firewall. If it is, make an exception and try the connection again. TCP Port 22 is needed so LinkWare PC can communicate to Versiv over the USB cable.
If all drivers are up to date and you still get an error when trying to connect, check the Network Settings within the USBLAN adapter.
From Control Panel, right-click on the Fluke USBLAN adapter and go to Network settings.
In Network Settings, click Change adapter settings
Right click on the FlukeUSBLAN adapter and go to Properties
In Properties, make sure review which protocols are checked. This will vary depending on what is installed on your PC. At a mnimum the top 3 shown below must be checked. If you have any unchecked boxes, try checking them, click OK, and then restart LinkWare PC and try connecting Versiv again.
Here is a screenshot of Device Manager with driver properties on Windows 10 PC for Versiv/DSX-5000 showing a properly loaded driver.

Here is a screenshot of Device Manager with driver properties on Windows 10 for DTX-1800 showing a properly loaded driver.





